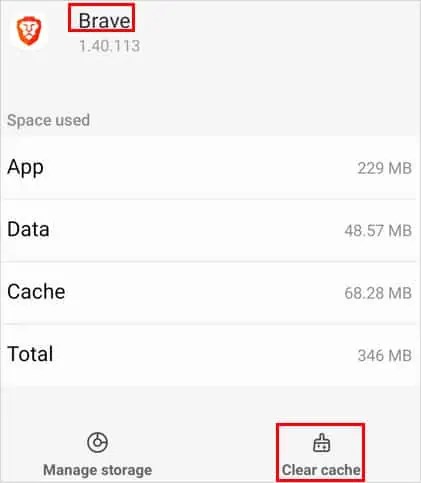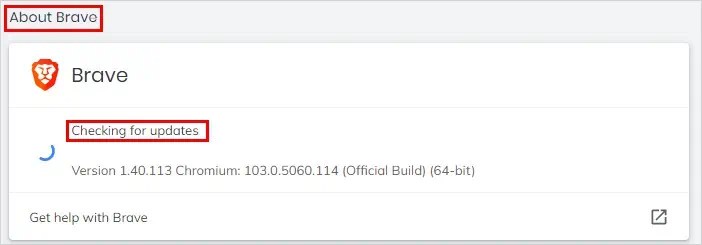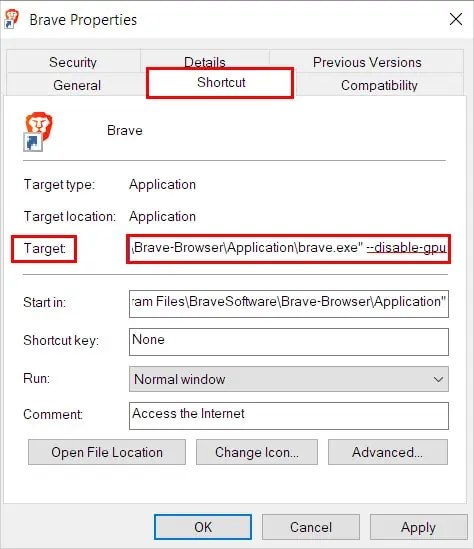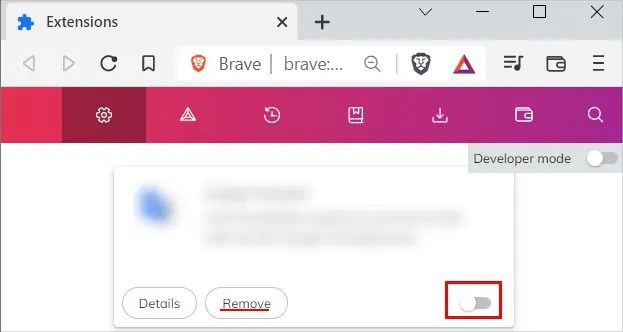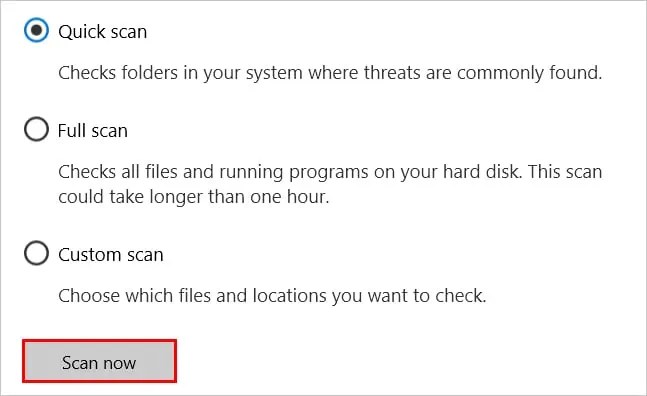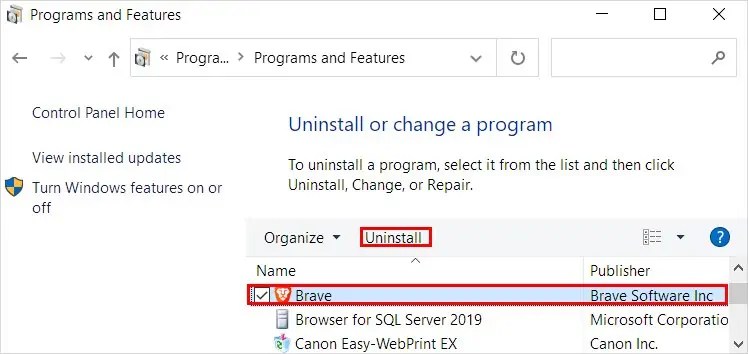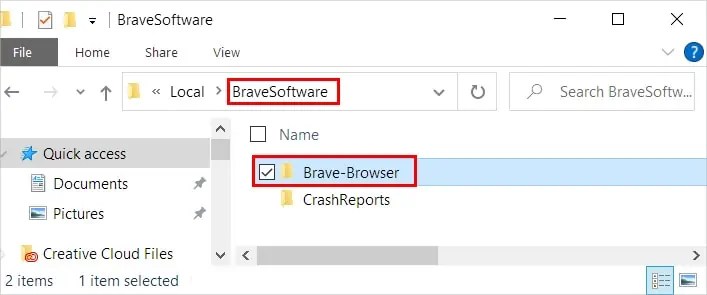HomeInternet
ByJabin Manandhar

The brave browser is rapidly gaining popularity among many Internet users because of its performance, built-in ad blocker, and Brave rewards, to name a few.
However, just like other browsers, it can also experience bugs and issues. Some common issues are browser crashing, freezing, and pages not displaying or loading. And in the worst cases, the browser fails to open.
Sometimes a simple page reload is what it takes to get it up and running again. But, you could run into more complicated issues.
So, without further delay, let’s get into the article to learn why it happens and how you can fix them.
How to Fix the Brave Browser Not Working?
Before moving on to the fixes, ensure you aren’t facing any network connection issues. In case you are facing it, you can reset the network settings to resolve them.
Also, restart the browser or system and see if it works.
But, if the problems persist, you can go through several fixes in this article to resolve your issues with the Brave browser.
Force Quit the Browser
When you experience some browser issue, you might have tried to close the browser. However, it can still be running in the background, which is why it’s not working. You can force close the browser using the task manager as follows:
- Press the Ctrl + Shift + Esc key to open the Task Manager.
- Now, under the Processes tab, select the Brave process running in the background.
- Click the End task button on the bottom right corner of the window.

- Repeat steps 2 and 3 for all existing Brave processes.
- Reopen the browser and see if it works now.
Clear Your Cache
The browser cache is meant to speed up browsing and load sites quickly. However, they can pile up quickly and cause issues like browser opening but failing to load a webpage or the pages crashing. Here’s how to clear the browser cache to resolve those issues.
On Desktop
- First, click the hamburger menu(three horizontal bars) on the window’s top right corner.
- Select the Settings option.
- Under the Privacy and security tab, select the Clear browsing data option from the right pane.
- On the next window prompt, select all checkboxes and set the Time range value to All time.

- Click the Clear data button.
- Relaunch the browser and check if the pages are loading as expected.
On Android
- Open the Settings app.
- Select Apps and choose Brave from the list of apps.
- Now, tap on Storage.
- Next, tap Clear cache.

- Reopen the app and see if you face issues.
Update the Browser
If the browser frequently crashes or stops working all of a sudden, you are most likely using an outdated version. Therefore, always use an updated version of the browser. You can update it as follows.
- Open the Brave browser.
- Click the hamburger menu and select the About Brave option.
- Now, the browser will automatically check for any available updates. Wait for the update process to complete.

- To complete the update, relaunch the browser and check if it works smoothly.
If you are using the app version, update it from the Play Store or App Store, depending upon your device.
Disable the Third-Party Antivirus
While antivirus serves to make your system more secure, it can sometimes have false alarms. As a result, it can prevent some applications from working properly or even opening.
Therefore, check your antivirus settings and add the Brave browser to its whitelist. On the other hand, disable the antivirus temporarily and check if it resolves your issues.
Disable Hardware Acceleration
Instead of letting the CPU perform all the tasks, hardware acceleration assigns certain tasks to the GPU for better performance. However, turning it on has been known to cause crashing or freezing issues in a browser. To disable it,
- Select the Brave browser shortcut. If you don’t find it, search it on the search bar, right-click on it and select the File location option.
- Now, right-click on it and select the Properties option.
- Under the Shortcut tab, append
–disable-gpuat the end of the Target value.
- Now, click Apply and OK to make changes.
On the other hand, if you are able to open the browser but face other issues with the browser, disable hardware acceleration from its settings.
- First, launch the browser and open its settings.
- Under the System tab, disable the Use hardware acceleration when available option.
- Now, close the browser and re-open it to check if it’s working as expected.
Turn off Extensions
While extensions provide extra functionalities, they can sometimes conflict and cause browser crashing issues. Likewise, installing too many of them can slow down the browser. Therefore, disable or uninstall the unnecessary ones.
You can use the incognito mode, where all the extensions are disabled by default. However, if you have them enabled on incognito mode, here’s how you can disable them.
- First, launch the browser,
- Click the hamburger menu in the top-right corner and select the Extensions option.
- Now, toggle off the respective button to disable an extension. Additionally, click Remove to uninstall the extension from the browser.

Check for Malware
Sometimes you can face issues with the browser because of the virus/malware. They can infect your PC and cause the browser to work unexpectedly. If you are using a Windows system, you can scan the system using the Windows Security app (previously known as Windows Defender).
- Press the Windows + R and paste the command
ms-settings:windowsdefenderto open the Window Security. - Under the Virus & threat protection tab, click the Scan options in the right pane. You can find it below the Quick scan button.
- In the Scan options section, select Quick scan, Full scan, or Custom scan according to your preference.

- Wait until the scan finishes and perform the recommended action.
Reinstall the Browser
If you still face issues on your Brave browser, consider reinstalling it. Here’s how you can do it.
- Press the Windows + R key and type control to open the control panel.
- Now, click Uninstall a program.
- Select the Brave browser from the list of applications and click Uninstall from the top bar.

- Follow the on-screen instructions and uninstall the app.
- To completely remove its settings and data, open Run by pressing Windows + R key and paste
%localappdata%. - Choose the BraveSoftware folder and delete the Brave-Browser folder inside it.

- Now, download and install it again from the Brave official website.
- Check if the browser works as expected now.